
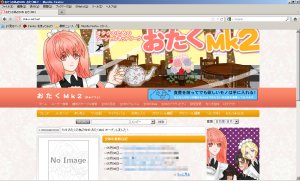
おたくMk2とは、おたくの為のソーシャルネットワークです。
リアルな世界に次いで、ネットワークの中での貴方のおたく生活をより充実させる為の場として、
おたくMk2と名づけられました。
本サイトは オープンソースのSNSエンジンであるOpenPNEを使って構築されています。
| ユーザー | そのSNSに登録している全てのユーザー |
|---|---|
| フレンド | 全てのユーザーの中で、自分とフレンド登録したユーザー |
| ホーム画面 | 自分のホーム画面 |
| ユーザーのホーム画面 | フレンドである・ないに関わらず全てのユーザーのホーム画面 |
| フレンドのホーム画面 | フレンドのホーム画面 |
| グローバルナビゲーション | SNSにログインした後の全てのページ共通で表示されるナビゲーション |
| ローカルナビゲーション | グローバルナビゲーション下に表示される、 画面によって変わるナビゲーション |
| 趣味のテーブル | おたくMk2では、いわゆるコミュニティを「趣味のテーブル」と呼称しています。 |
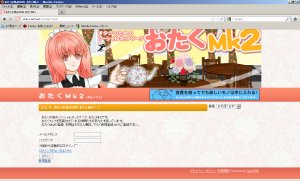
おたくMk2に登録するには
という2種類の方法があります。
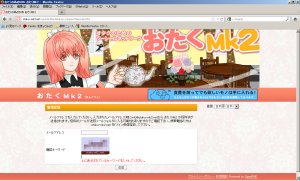
"ログイン"とは登録したSNS内に入ることです。SNSのURLを入力し、"ログイン画面"を表示します。
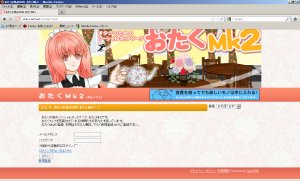
プロフィールを充実させましょう。同じ出身地や同じ趣味を持ったユーザーと交流するきっかけになります。
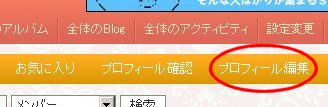
プロフィールに使う画像をアップロードします。
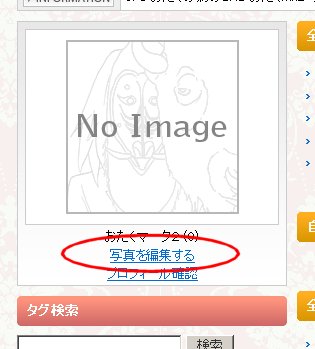
すでにアップロードした写真を削除したい場合は、写真の下にある「削除する」を、
複数枚アップロードした写真の中からホーム画面に表示したい写真を選ぶ場合は、「メイン写真」をクリックします。
他ユーザーから見た自分のページ(ユーザーのホーム画面)を確認したい場合は、マイホーム画面のローカルナビゲーションの「プロフィール確認」ボタンをクリックします。
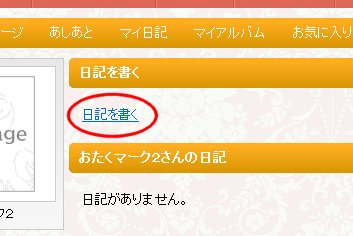
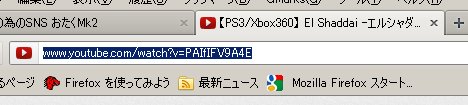
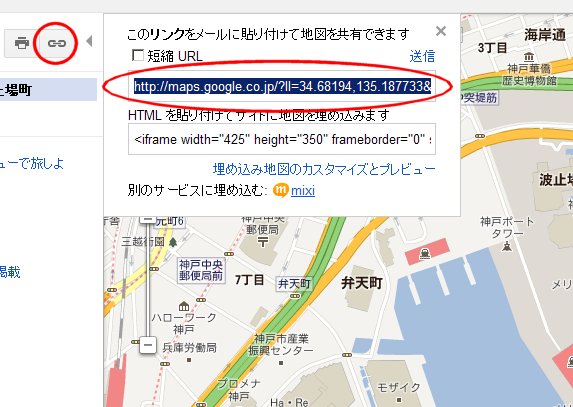
友人などの日記を見たいときには
という4種類の方法があります。また、日記の公開設定が「フレンドまで」に設定されている日記は、そのユーザーのフレンドでないと見ることができません。最新日記・検索は全体公開されている日記から一覧を表示します。
※フレンドをまだ登録していない場合、マイホーム画面にフレンド最新日記は表示されません
見た日記の感想などを、コメントとして書き込むことができます。
コメントを削除したい場合は、コメント欄の自分の名前の横にある「削除する」をクリックします。
基本的に自分が書いたコメントしか削除できませんが、自分の日記に書かれたコメントは全て削除することができます。
その場合も、コメント欄の名前の横にある「削除する」をクリックします。
修正したい場合は一度削除してから新たにコメントを書きます。
日記への新着コメントがある場合は、マイホーム画面の"インフォメーション欄"に、赤字で「○件の日記に新着コメントがあります」と表示され、その横の「コメントを読む」をクリックするとコメントされた日記が表示されます。
日記を新しく書く際の公開範囲の初期値を設定することができます。 設定すると、日記を新しく書く際に、あらかじめ設定した公開範囲が選択された状態になります。
※ 過去に書いた日記の公開範囲が変更されることはありません
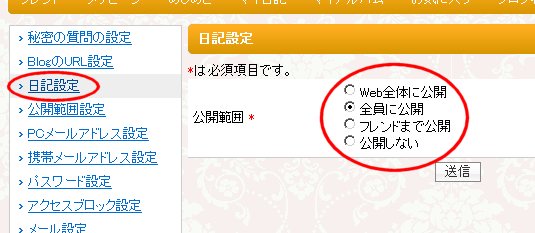
フレンド登録をすると、登録したユーザーの最新日記などの情報がマイホーム画面に一覧表示されます。 また、フレンドリストから簡単にフレンドのホーム画面に行くことができます。
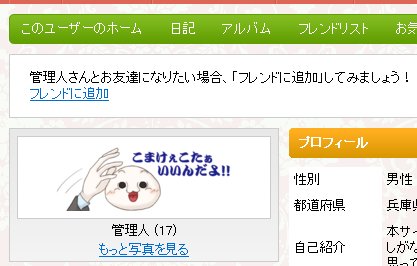

フレンドのページへはマイホーム画面から簡単に行くことができます。
メールのようにメッセージを送受信することができます。メッセージを活用して交流を広げましょう。
新着メッセージがあるときは、マイホーム画面の"インフォメーション欄"に、赤字で「新着メッセージが○件あります!」と表示され、その横の「メッセージを読む」をクリックすると受信メッセージ一覧が表示されます。
フレンドでないユーザーのホーム画面へ行くには、グローバルナビゲーションの「ユーザー検索」ボタンで条件に合うユーザーを検索します。
また、趣味のテーブルのユーザーリストや他ユーザーのフレンドリストなど、SNS内で表示されるユーザーのニックネームやプロフィール画像にリンクがついているものは、それをクリックしてそのユーザーのホーム画面へ行くことができます。
ユーザーが自分のページを見たときに残る記録のことを"あしあと"といいます。 訪れたユーザーのニックネームとアクセス時間、自分のページ全体の今までのアクセス数などが表示されます。 最新30件のあしあとを見ることができ、同じユーザーが一日に数回訪れた場合はその日の最新のあしあとだけが表示されます。
おたくMk2では、いわゆる「コミュニティ」を「趣味のテーブル」と呼んでいます。
貴方の趣味に合ったテーブルを探して仲間と楽しみましょう。

趣味のテーブルに参加すると、同じ趣味や考えを持ったユーザーとの交流がひろがります。 まずは自分に合った趣味のテーブルを検索してみましょう。
トピックを検索したい場合は、「トピック検索」をクリックして同様に検索してください。
おたくMk2では、コミュニティへの参加を「趣味のテーブルに着席」すると表現しています。
」気になる趣味のテーブルを見つけたら、参加してみましょう。自分が参加している趣味のテーブルはマイホーム画面の趣味のテーブルリストに表示されます。
趣味のテーブルに参加すると、参加ユーザー同士でトピック掲示板などを利用して交流ができます。 趣味のテーブルには、
の2種類があります。
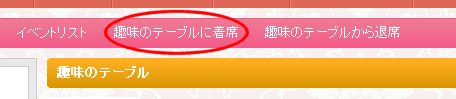
趣味のテーブルに着席したら、さっそくトピック掲示板を見たり書き込みをしたりしてみましょう。 日記と同様に画像を添付することもできます。
※ 趣味のテーブルの設定でトピックが非公開になっている場合は参加ユーザーにしか公開されません
トピック掲示板の他に"イベント掲示板"があり、トピック掲示板と同様にして見たり書き込んだりできます。 趣味のテーブルユーザーはイベント掲示板への書き込み時に参加表明をすることによってそのイベントに参加できます。
参加表明しているイベントでは、書き込み時に「参加を取り消す」をクリックすると参加がキャンセルされます。 イベント掲示板への書き込みをしないで参加表明・キャンセルをすることはできません。
特定の話題について交流したい場合などはトピック掲示板を、イベントを開催して参加者を募集したい場合はイベント掲示板を作成することができます。
おたくMk2では、コミュニティから退会することを「趣味のテーブルから退席」と表現しています。
ただし、自分がその趣味のテーブルの管理者の場合は退席できません。 退会したい場合は、参加ユーザーの誰かに管理者権限を渡してから退席してください。
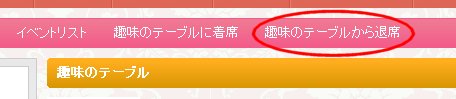
新しく趣味のテーブルを作成する前に、同じような趣味のテーブルがないか検索して確認してください。 自分の入りたい趣味のテーブルがなかった場合は、新しく作成することができます。
自分が作成した趣味のテーブル、または管理者権限を渡された趣味のテーブルの管理方法を紹介します。
趣味のテーブル名・説明文・参加条件と公開範囲・トピック作成権限・画像などを修正したい場合は、設定変更をしてください。
趣味のテーブルが承認制趣味のテーブルに設定されている場合は、参加したいユーザーが管理者に、参加申請のメッセージを送信しなくてはいけません。
管理者はそのメッセージを読んで、参加を承認、または拒否することができます。
趣味のテーブル管理者は、その趣味のテーブル内の全ての書き込み・掲示板を削除することができます。
むやみに削除してしまうと混乱を招く可能性があるので、事前に確認・参加ユーザーへ報告するなどしましょう。
※ 削除してしまうと元には戻せないので注意してください
作成されたトピック・イベント掲示板が不適切な内容である場合は、その掲示板を削除することができます。
※ 掲示板を削除すると、その掲示板への書き込みも全て削除されるので、十分注意してください
他のユーザーを不快にするような書き込みなどがあった場合や、迷惑行為の報告などがあった場合などに、その迷惑な行為を行なった参加ユーザーを強制退会させることができます。
自分が管理する趣味のテーブルを削除することができます。
※ 趣味のテーブル参加ユーザーに通知はされないので、事前に参加ユーザーに連絡をしてください
管理権を渡すことで別の参加ユーザーに管理者になってもらうことができます。 また、副管理者を参加ユーザーから選ぶことができます。副管理者も同様に趣味のテーブルを管理することができます。
他のユーザーのアルバムを見たいときには
という3種類の方法があります。
また、公開範囲が「フレンドまで」に設定されているアルバムは、そのユーザーのフレンドでないと見ることができません。
最新アルバムは全体公開されているアルバムから一覧を表示します。
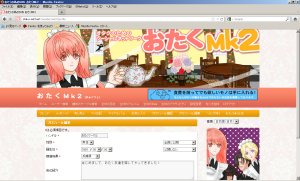
登録時に設定した秘密の質問・パスワードを変更することができます。
外部ブログを設定しSNS内に見出しとリンクを貼ることができます。
設定するとSNSからブログの更新状況を定期的にチェックし、SNSに反映します。
※ 外部ブログを設定した場合、日記の公開設定に関わらず全体公開になります
※ ブログサービスによってはURLでは設定できない場合があります。その場合はRSSのURLを入力してください
(RSSの詳細は各ブログサービスに確認してください)
登録してあるメールアドレスの設定やデイリー・ニュースの受信設定など、メールに関する設定を変更することができます。
登録時に設定したPCメールアドレスを変更することができます。
また、同様に携帯メールアドレスの設定・変更をすることもできます。
SNS内のメニュー・説明文等で使われる言語を、日本語と英語で変更することができます。
メニューや説明文など、SNSのシステムに使われている文言は言語切り替えが行われますが、日記やコミュニティなどでメンバーが入力した文章に関しての切り替えは行われません。
表示言語はそのメンバー自身に対する設定であるため、この設定によって他のメンバーの表示言語が変わることはありません。
自分のページを見て欲しくないメンバーがいる場合、そのメンバーからのアクセスを拒否することができます。 拒否設定したメンバーが、あなたのページ(ホーム画面、日記など)を見ようとすると、エラーメッセージが表示されるようになります。
ログインパスワードを忘れてしまった場合、特定の操作をすることで、登録メールアドレスにパスワードを通知することができます。
ただし、登録時に設定した秘密の質問と答えが必要になります。
※ 秘密の質問の答えがわからないなどで、ログインできない場合はSNS管理者に問い合わせてください
おたくMk2から退会した場合、作成した日記は全て削除されますが、他ユーザーの日記へのコメントや掲示板への書き込みは、「退会者」からの投稿として残ります。
※ 残したくない場合は、これらのコメント・書き込みを削除してから退会してください